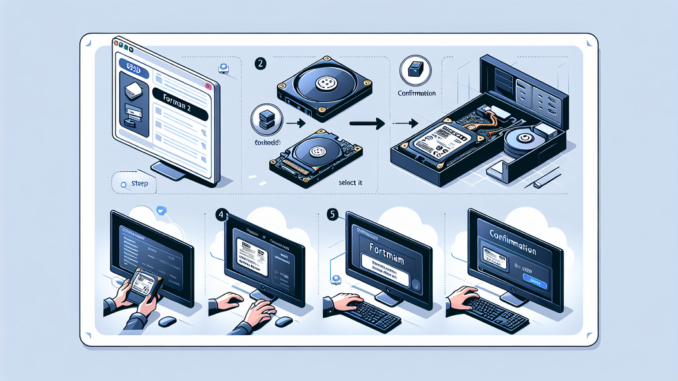
SSD Formatieren Produktübersicht
Wir gehen gemeinsam durch den Prozess, von der Auswahl der SSD in der Datenträgerverwaltung bis zur Festlegung des Dateisystems und des Volumen-Namens. Eine Schnellformatierung spart dabei Zeit und bringt die SSD schnell auf Startlinie. Nach Abschluss der Formatierung wirst Du prüfen können, ob alles reibungslos verlaufen ist.
Mit unserer verständlichen Anleitung bist Du gut vorbereitet, Deine SSD zu formatieren, ohne technisches Hintergrundwissen vorauszusetzen. Lasst uns loslegen und Deine neue SSD effizient nutzbar machen!
- Daten sichern, bevor Du die SSD formatierst, um Verluste zu vermeiden.
- SSD korrekt per SATA oder USB anschließen und im BIOS überprüfen.
- Datenträgerverwaltung öffnen und die SSD für die Formatierung auswählen.
- Dateisystem (NTFS, exFAT) und Volume-Namen festlegen.
- Schnellformatierung durchführen, um die SSD effizient einsatzbereit zu machen.
Daten sichern auf externem Medium
Bevor Du Deine SSD formatierst, ist es wichtig, dass Du alle wichtigen Daten sicherst. Verwende dazu ein externes Medium wie eine Festplatte oder einen USB-Stick. Kopiere sämtliche Dateien und Dokumente, die Du behalten möchtest, auf das externe Medium. So stellst Du sicher, dass keine Informationen verloren gehen. Achte darauf, nicht nur private Dateien, sondern auch wichtige Programmeinstellungen und Lizenzschlüssel zu sichern – dies kann später viel Zeit sparen.
Siehe auch: ASUS Handy: Dein mobiles Multitalent
SSD Formatieren vollständige Bestenliste
SSD an Computer anschließen
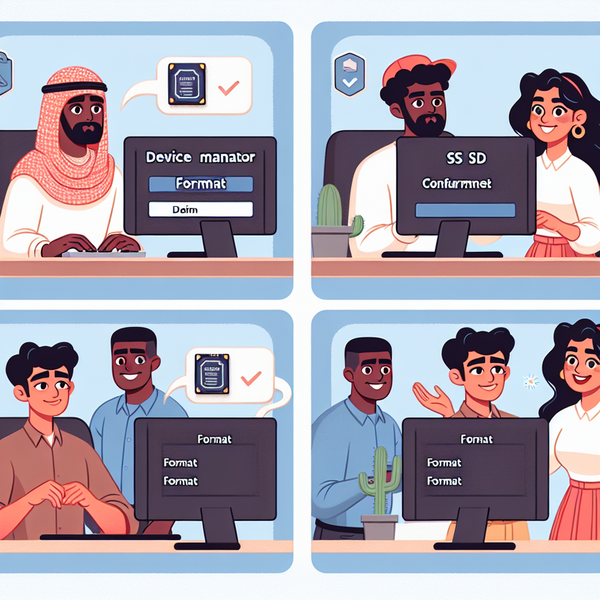
Achte darauf, dass alle Verbindungen sicher sitzen. Falls Du eine externe SSD verwendest, kannst Du diese einfach per USB-Kabel mit Deinem Computer verbinden. Bei internen SSDs ist es wichtig, beim Einbau vorsichtig vorzugehen, um Schäden zu vermeiden.
Schalte nun Deinen Computer wieder ein und prüfe im BIOS, ob die SSD korrekt erkannt wird. Wenn alles ordnungsgemäß funktioniert, startest Du Dein Betriebssystem, um die nächsten Schritte zur Formatierung durchzuführen.
Technologie sollte das Leben einfacher machen, nicht komplizierter. – Elon Musk
SSD Formatieren frisch eingetroffen
Datenträgerverwaltung öffnen
Um die Datenträgerverwaltung zu öffnen, klicke auf das Windows-Startmenü und gib „Datenträgerverwaltung“ in die Suchleiste ein. Drücke danach Enter oder wähle den entsprechenden Eintrag aus den Suchergebnissen aus.
Eine andere Methode ist, mit der rechten Maustaste auf das Startmenü-Symbol zu klicken und dann ‚Datenträgerverwaltung‘ aus dem Kontextmenü auszuwählen. Die Datenträgerverwaltung ist ein leistungsstarkes Tool, das es Dir ermöglicht, alle verbundenen Festplattenlaufwerke und deren Partitionen zu verwalten.
SSD auswählen und formatieren
Nachdem Du die Datenträgerverwaltung geöffnet hast, siehst Du eine Liste der angeschlossenen Speichermedien. Suche in dieser Liste nach Deiner SSD und wähle sie aus. In den meisten Fällen ist sie durch ihre Größe klar erkennbar.
Rechtsklicke auf das Laufwerkssymbol der SSD und wähle die Option „Formatieren“ aus. Anschließend öffnet sich ein neues Fenster, in dem Du verschiedene Einstellungen vornehmen kannst.
Verwandte Themen: Externe Festplatte PS5: Spiele immer dabei
| Schritt | Beschreibung | Hinweis |
|---|---|---|
| 1. Daten sichern | Wichtige Daten auf externem Medium sichern | Externe Festplatte oder USB-Stick verwenden |
| 2. SSD anschließen | SSD per SATA oder USB verbinden | Rechner vorher ausschalten |
| 3. Datenträgerverwaltung öffnen | Datenträgerverwaltung über Startmenü öffnen | „Datenträgerverwaltung“ in Suchleiste eingeben |
Dateisystem und Volume-Namen festlegen
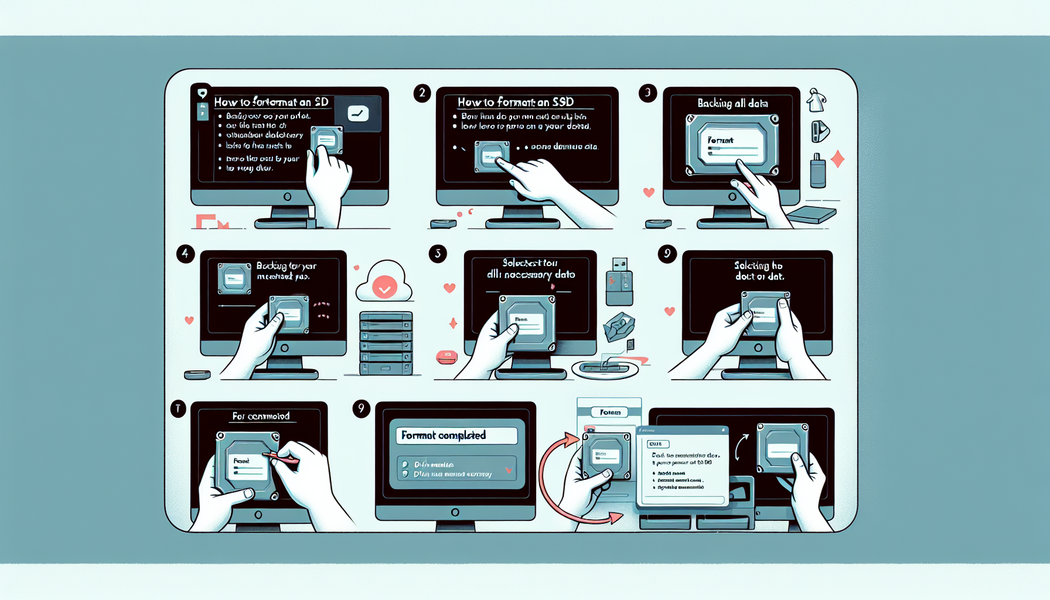
Wähle ein Dateisystem aus, das am besten zu deinen Anforderungen passt. NTFS ist ideal für Windows-Nutzer und bietet eine gute Balance zwischen Sicherheit und Leistung. Möchtest Du die SSD auch mit anderen Betriebssystemen nutzen, kann exFAT eine geeignete Wahl sein. Vergib anschließend einen Volume-Namen, damit Du die SSD leichter identifizieren kannst.
Ergänzende Artikel: ASUS Motherboard: Maximale Kompatibilität und Leistung
Schnellformatierung durchführen
Bei der Schnellformatierung werden lediglich die Verzeichnisse auf der SSD gelöscht, anstatt dass jeder Datenblock überschrieben wird. Wähle im Formatierungsdialog die Option „Schnellformatierung“ aus. Dies ist eine schnelle und effektive Methode, um die SSD neu zu formatieren und wieder einsatzbereit zu machen. Es spart Zeit und schont die Lebensdauer der SSD.
Formatierung abschließen und SSD überprüfen
Sobald die Formatierung abgeschlossen ist, solltest Du die SSD überprüfen. Dies kannst Du tun, indem Du sicherstellst, dass das neue Dateisystem korrekt funktioniert und die SSD im Explorer sichtbar ist. Führe dafür eine schnelle Überprüfung der Zugänglichkeit durch, indem Du einige Testdateien auf die SSD kopierst und öffnest. Achte darauf, dass alle Daten ordnungsgemäß gespeichert und abgerufen werden können.














Hinterlasse jetzt einen Kommentar